Our Location
Place du Canada
300-1010 De La Gauchetière St. W. Montréal, QC H3B 2S1
This functionality is used by most clients. This return portal should be used to transmit your personal tax documents, as an example.
Click on the button below to upload files and send them securely to your FL contact. Please take a moment to watch our quick tutorial video or read the step-by-step instructions.
1) Receiving documents securely from FL Fuller Landau
If an FL professional wants to send YOU a document for your records, you will receive an email containing a link. All you have to do is to click on the link, and download the file(s) on your computer.
Here is what a typical FL email containing a Box link will look like:
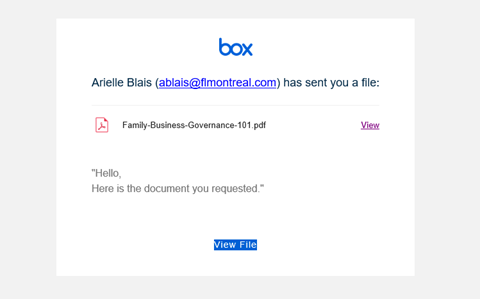
2) Sending documents securely to FL Fuller Landau
If you want to send FL individual or corporate mandate-related documents, all you have to do is to access our FL secure client portal, enter a few mandatory fields (name, email, company name, etc.) to identify yourself, the document sender, and upload your documents either by selecting them on your computer, or using the secure portal drag and drop functionality, then clicking on Submit.
The secure client portal is accessible here and under the new “CLIENT PORTAL” section of our website. This section is located at the top right of the FL website landing page.
Here is what the FL secure portal looks like:
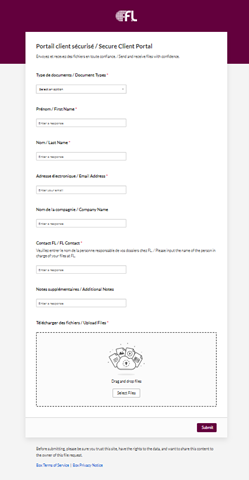
Once your documents have been uploaded, you will receive an online confirmation message that will look like this:
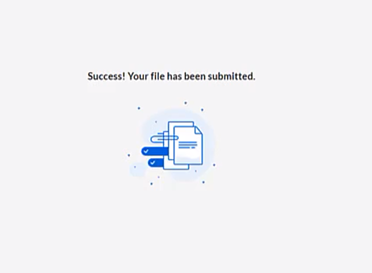
The process of a signing a document is quick and easy with DocuSign. Please take a moment to watch our quick tutorial video or read the step-by-step instructions.
First, open the link to the document in your email. If prompted, you should read the electronic records and signatures disclosure then put a check in the box to indicate consent.
Click the CONTINUE button to get started.
Review the document by scrolling or click on the START button to begin the process, using the SIGN button between Pages.
The yellow fields indicate where you will interact with the document.
Note: If you don’t already have a DocuSign account, you need to confirm your name and initials.
Next, choose the style of your signature from the different options. You can draw or upload your own signature. Hit adopt and sign using your selected style.
Once you have filled all the required fields, click on the FINISH button and… That’s it! You have just signed a document with DocuSign.
Note: If you don’t have a DocuSign account, you can sign up for a free DocuSign account to access your signed documents.
This functionality is used by a restricted number of clients, to remove the hassle from exchanging emails back and forth while collaborating on your files.
Before clicking on the button below to access your private folder and start collaborating with FL, please take a moment to watch our quick tutorial video or read the step-by-step instructions below.
Note: In order to collaborate with FL using the secure client collaboration portal, you will need to create a Box account, at no cost.
Please check your inbox for a welcome email from Box.
OR, if you already have an account
Step-by-Step Instructions
Once an FL member sends you an invitation to join our Secure Client Collaboration Portal you will receive the message below:
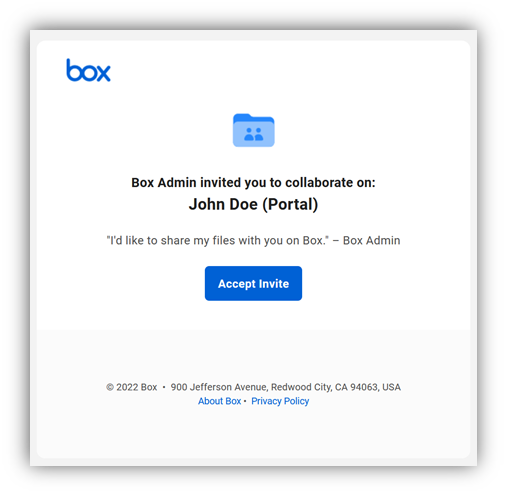
Please click on Accept Invite and proceed to create your account.
ACCOUNT CREATION
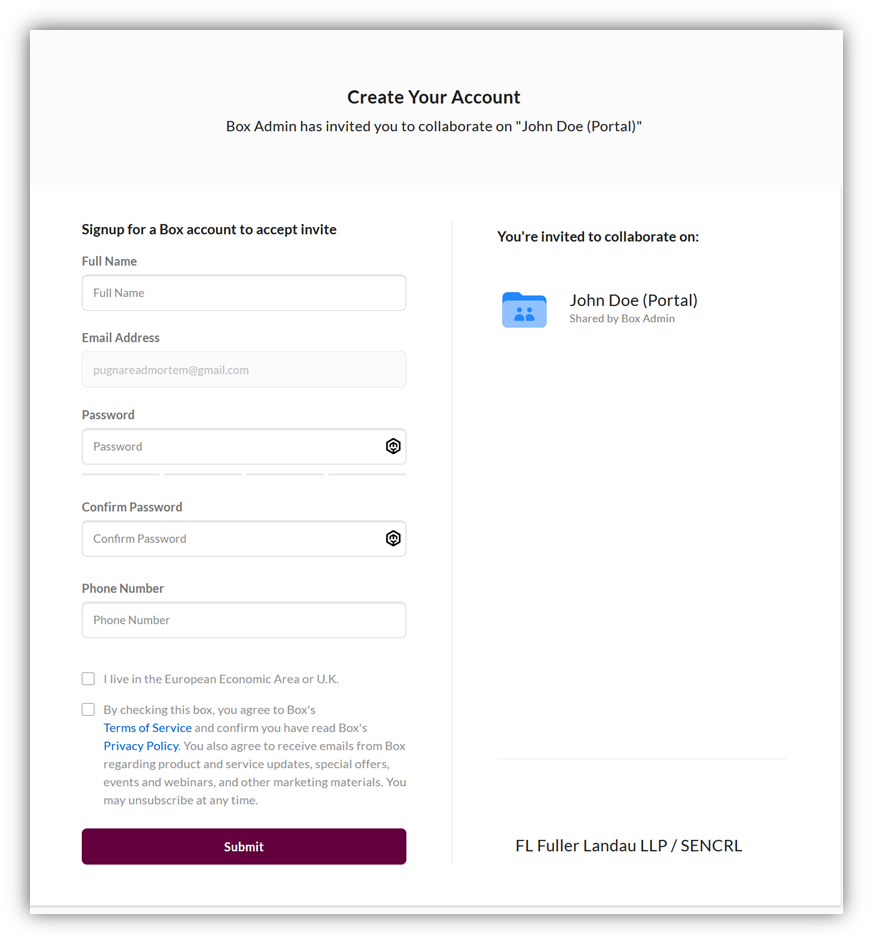
Once your account is created, you will receive an online confirmation, including a request to verify your email:
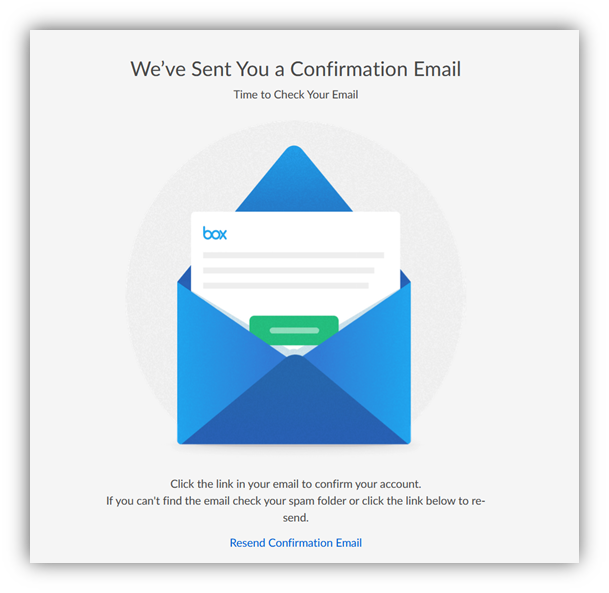
In your email inbox, click on Verify Email:
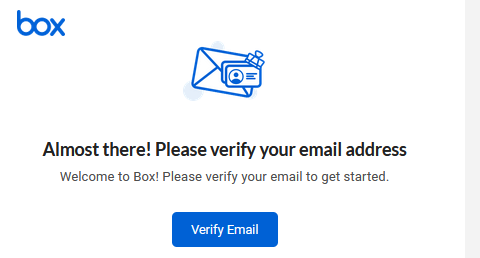
Once you will have verified your email account, you will go through a signup tutorial.
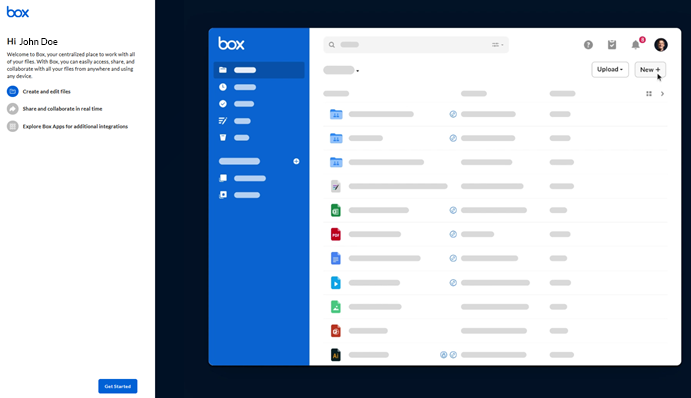
You can now see the see the folder(s) that FL shared with you.
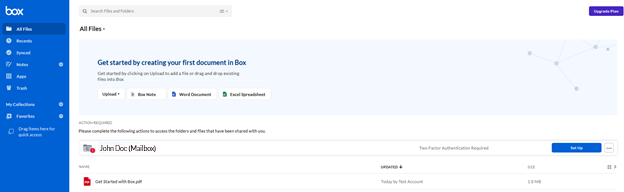
TWO-FACTOR AUTHENTICATION SETUP
Before you can collaborate on an item, you first need to set up two-factor authentication on your account. This is required to enhance your personal information security through your password, followed by a text message code (easier, similar to online banking) or through an authenticator application on your mobile phone (if you are technology-savvy).
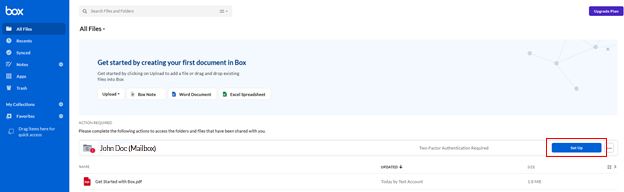
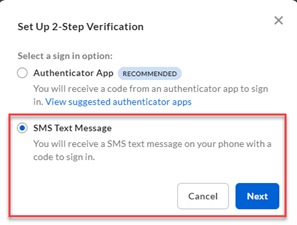
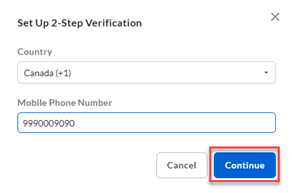
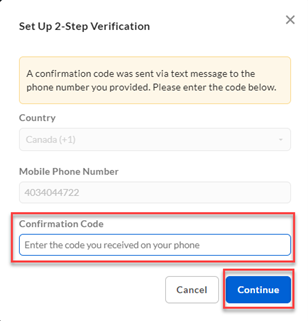
If you navigate within your secure client collaboration portal folder, you can view, download, upload, or even edit files directly within Box by using Microsoft Office or Google Docs (Word, Excel, etc.).
In order to edit a file, you must preview it by opening it and selecting Open Options on the right-hand side, or simply download it from there.
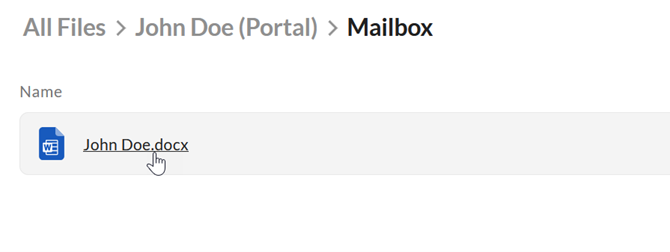
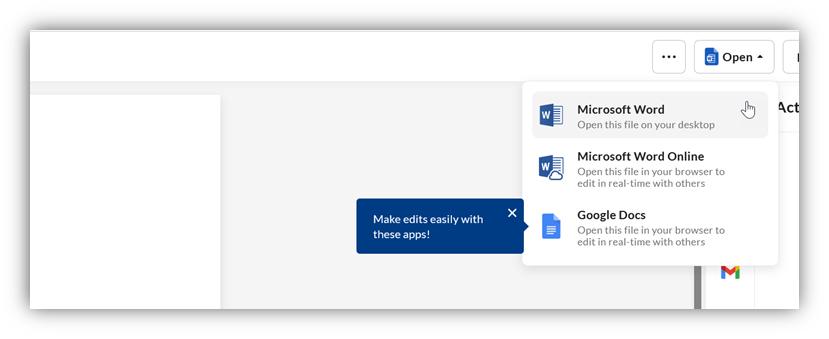
Once you are done editing a file, you can close the saved file and your FL contact will be notified that changes were made to it.
Place du Canada
300-1010 De La Gauchetière St. W. Montréal, QC H3B 2S1
Copyright© 2022 FL Fuller Landau