Notre adresse
Place du Canada
300-1010 De La Gauchetière Ouest Montréal, QC H3B 2S1
Cette fonctionnalité est utilisée par la plupart des clients. Ce portail d’envoi doit être utilisé pour nous transmettre vos documents fiscaux personnels, à titre d’exemple.
Cliquez sur le bouton ci-dessous pour télécharger des fichiers et les envoyer de manière sécurisée à votre contact de FL. Veuillez prendre un moment pour regarder notre tutoriel vidéo ou lire les instructions étape par étape ci-dessous.
1) Recevoir des documents de FL Fuller Landau en toute sécurité
Si un professionnel de FL souhaite VOUS envoyer un document pour vos dossiers, vous recevrez un courriel contenant un lien. Vous n’avez qu’à cliquer sur le lien et télécharger le(s) fichier(s) sur votre ordinateur.
Voici à quoi ressemble un courriel typique de FL contenant un lien vers Box :
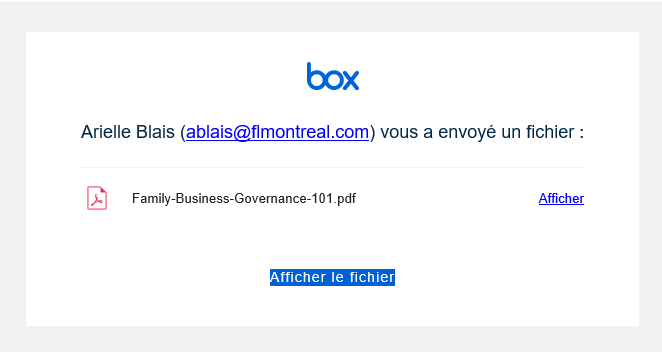
2) Envoyer des documents en toute sécurité à FL Fuller Landau
Si vous souhaitez envoyer à FL des documents relatifs à des mandats individuels ou d’entreprise, il vous suffit d’accéder à notre portail client sécurisé FL, de saisir quelques champs obligatoires (nom, courriel, raison sociale, etc.) pour vous identifier, et de télécharger vos documents soit en les sélectionnant sur votre ordinateur, soit en utilisant la fonctionnalité de glisser-déposer du portail sécurisé, puis de cliquer sur Envoyer.
Le portail client sécurisé est accessible ici et dans la nouvelle section « PORTAIL CLIENT » de notre site Web. Cette section est située en haut à droite du site Web de FL.
Voici à quoi ressemble le portail sécurisé de FL :
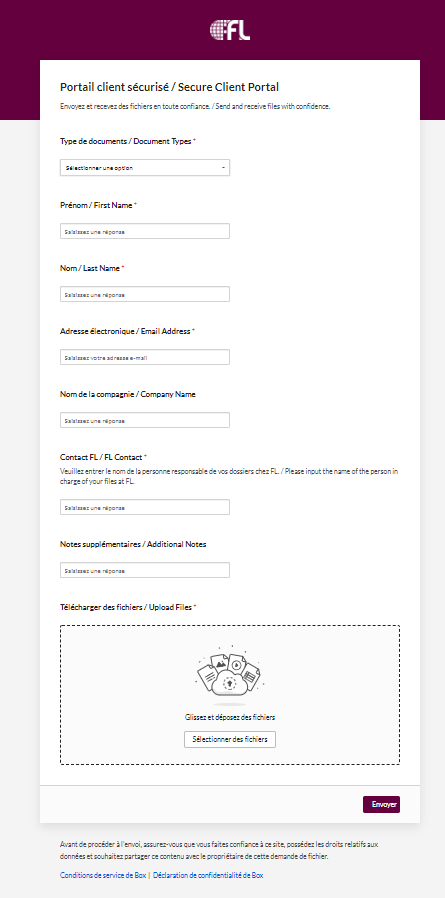
Une fois que vos documents ont été téléchargés, vous recevrez un message de confirmation en ligne qui ressemblera à ceci :
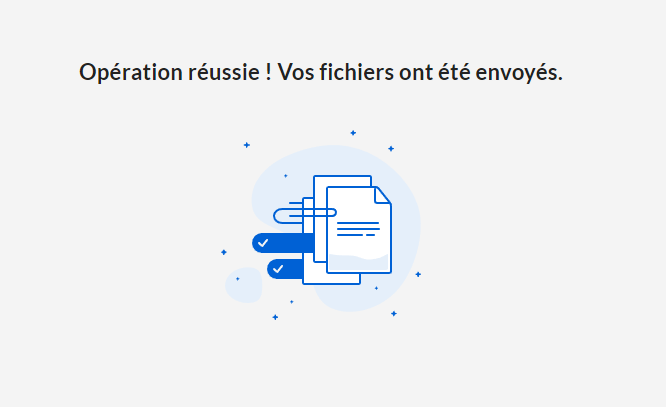
Le processus de signature d’un document est rapide et facile, avec DocuSign. Veuillez prendre un moment pour regarder notre tutoriel vidéo ou lire les instructions étape par étape ci-dessous.
Ouvrez d’abord le lien vers le document, dans votre courrier électronique. Lisez d’abord la divulgation des enregistrements et des signatures électroniques, puis cochez la case pour indiquer votre consentement.
Cliquez sur le bouton CONTINUER pour commencer.
Révisez le document en le faisant défiler ou cliquez sur le bouton DÉMARRER – pour commencer le processus – en utilisant le bouton SIGNER entre les pages.
Les champs jaunes sont ceux où vous interagissez avec le document.
Note : Si vous n’avez pas encore de compte DocuSign, vous devez confirmer votre nom et vos initiales.
Ensuite, choisissez le style de votre signature parmi les différentes options. Vous pouvez dessiner ou télécharger votre signature. Cliquez sur choisir et signer, une fois que vous avez sélectionné votre style.
Une fois que vous avez rempli tous les champs requis, Cliquez sur le bouton TERMINER pour indiquer que vous êtes d’accord et que vous avez terminé. Et voilà! Vous avez signé un document, avec DocuSign.
Note : Si vous n’avez pas de compte DocuSign, vous pouvez vous inscrire pour obtenir un compte GRATUIT, afin d’accéder à vos documents signés.
Cette fonctionnalité est utilisée par un nombre restreint de clients, afin d’éviter l’échange de courriels pendant la collaboration sur vos fichiers.
Avant de cliquer sur le bouton ci-dessous pour accéder au dossier privé qui vous a été attribué et commencer à collaborer avec FL, veuillez prendre un moment pour regarder notre court tutoriel vidéo ou lire les instructions étape par étape ci-dessous.
Note : Afin de collaborer avec FL en utilisant le portail sécurisé de collaboration client, vous devrez créer un compte Box, sans frais.
Veuillez vérifier votre boîte de réception pour un courriel de bienvenue de Box.
OU (si vous avez déjà un compte)
Instructions étape par étape
Lorsqu’un membre de FL vous envoie une invitation à rejoindre notre portail sécurisé de collaboration client, vous recevrez le message ci-dessous :
Veuillez cliquer sur Accepter l’invitation et procéder à la création de votre compte.
CRÉATION D’UN COMPTE
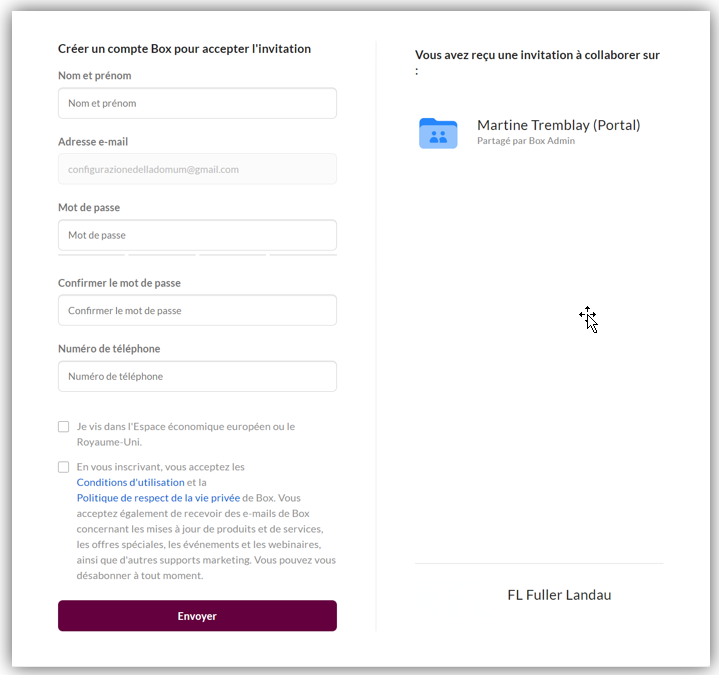
Une fois votre compte créé, vous recevrez une confirmation en ligne, comprenant une demande de vérification de votre adresse électronique :
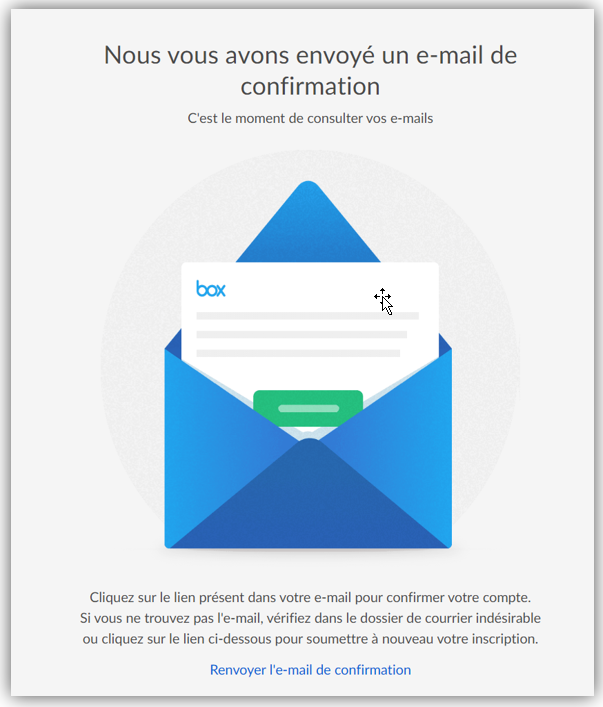
Dans votre boîte de réception, cliquez sur Confirmer l’e-mail :
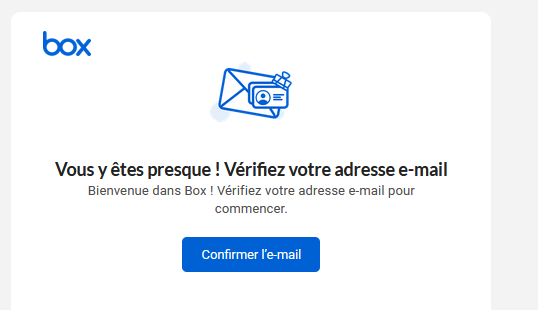
Vous pouvez maintenant voir le(s) dossier(s) que FL a partagé avec vous.

CONFIGURATION DE L’AUTHENTIFICATION À DEUX FACTEURS
Avant de pouvoir collaborer sur un document, vous devez d’abord configurer l’authentification à deux facteurs sur votre compte. Celle-ci est nécessaire pour renforcer la sécurité de vos informations personnelles par le biais de votre mot de passe, suivi d’un code par message texte (plus facile, similaire à la banque en ligne) ou par une application d’authentification sur votre téléphone mobile (si vous êtes doué pour la technologie).

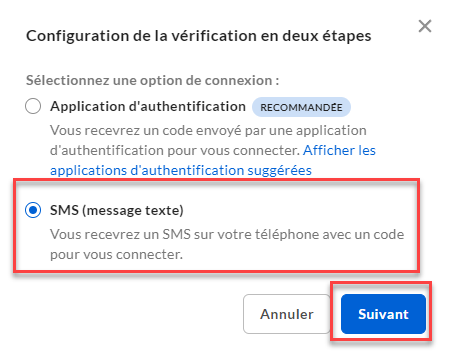
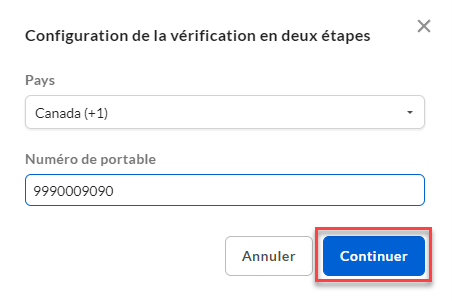
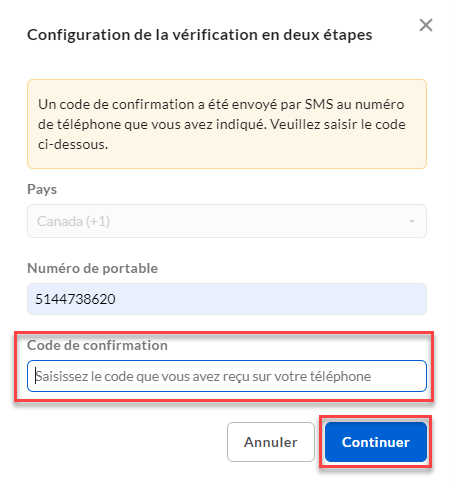
Si vous naviguez dans votre dossier du portail sécurisé de collaboration client, vous pouvez afficher, télécharger, charger ou même modifier des fichiers directement dans Box en utilisant Microsoft Office (Word, Excel, etc.) ou Google Docs.
Afin de modifier un fichier, vous devez le prévisualiser en l’ouvrant et en sélectionnant Options d’ouverture sur le côté droit, ou simplement le télécharger à partir de là.
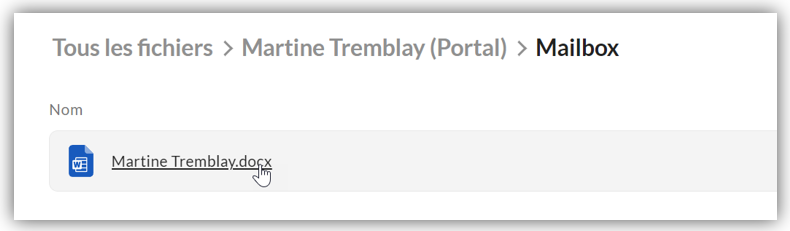
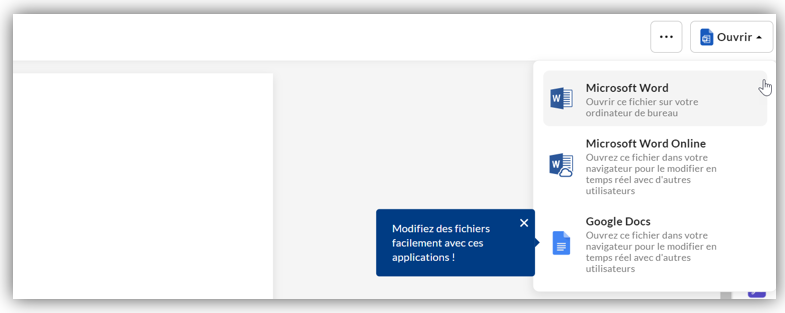
Une fois que vous avez terminé de modifier un fichier, vous pouvez fermer le fichier sauvegardé et votre contact FL sera informé que des modifications ont été apportées au fichier.
Place du Canada
300-1010 De La Gauchetière Ouest Montréal, QC H3B 2S1
Copyright© 2022 FL Fuller Landau